The following User Permissions are required to use the features in this menu:
- View Management Links (sub permission of Manage Options)
- View Content
- Manage Messages (parent and sub User Permissions)
See Messages User Permissions for instructions on granting or denying these permissions.
 on the
on the 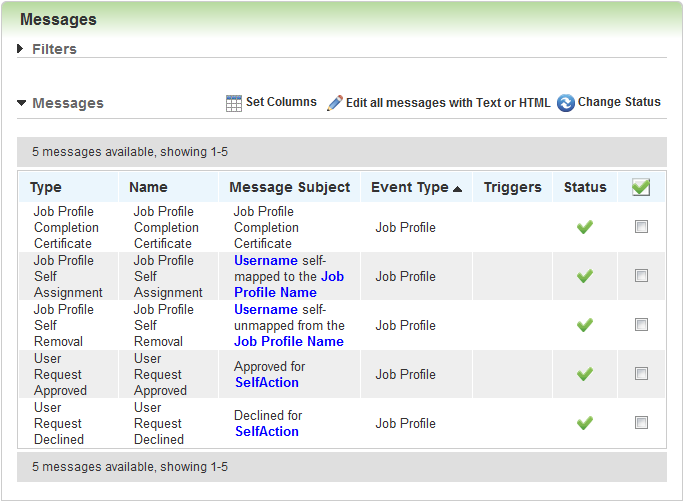




 Related Topics
Related Topics